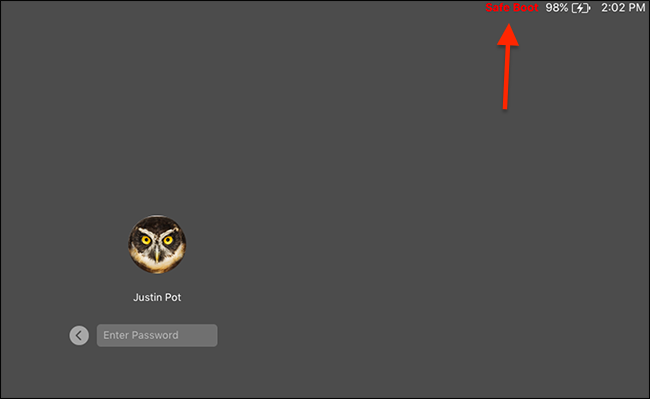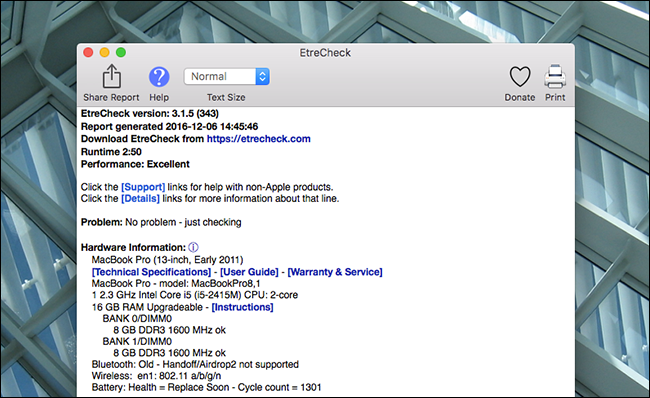Quick Links
So you found something called "kernel_task" in Activity Monitor, and you want to know what it is. Good news: it's nothing nefarious. It's actually your operating system.
This article is part of our ongoing series explaining various processes found in Activity Monitor, like hidd, mdsworker, installd, and many others. Don’t know what those services are? Better start reading!
A "kernel," if you didn't know, is at the core of any operating system, sitting between your CPU, memory, and other hardware and the software that you run. When your turn on your Mac, the kernel is the first thing that starts, and basically everything you do on your computer flows through the kernel at some point. Activity Monitor puts all of this varied activity under one banner: kernel_task.
If you're computer isn't running slowly, don't worry about this process taking up a lot of memory or occasionally using up CPU cycles: that's normal. Unused memory is wasted memory, so kernel_task will put it to work for things like caching files, and running a modern operating system means sometimes using some CPU power.
But if kernel_task is constantly using a majority of your system resources, and your Mac is really slow, you might have a problem. Restarting your Mac is the only way to restart your kernel, and sometimes that will solve all problems. But if the behavior persists, here's a bit more information.
kernel_task Pretends to Use CPU Cycles To Keep Things Cool
If you're doing something that takes up a lot of processing power---converting 4K videos, say---you might wonder what's taking so long and look at the Activity Monitor. Often you'll see kernel_task is using up a lot of CPU power...power which you'd rather that power be used by your intensive process.
It's understandable if you're frustrated, but it turns out your operating system is doing this on purpose to prevent your CPU from overheating. To quote Apple's support page:
One of the functions of kernel_task is to help manage CPU temperature by making the CPU less available to processes that are using it intensely. In other words, kernel_task responds to conditions that cause your CPU to become too hot, even if your Mac doesn't feel hot to you. It does not itself cause those conditions. When the CPU temperature decreases, kernel_task automatically reduces its activity.
So kernel_task isn't really using up all that CPU power: it's just preventing your intensive process from using it in order to prevent overheating. Everything should get back to normal when you're out of the danger zone.
One application with a bad habit of using up a lot of CPU and prompting this is Flash. If you see Flash or browser tabs taking up a lot of CPU power alongside kernel_task, consider uninstalling or disabling Flash completely to avoid the problem. This will stop Flash from using up your CPU with its various bugs, and kernel_task from having to shield your CPU to keep things cool.
Boot Into Safe Mode to Troubleshoot Kernel Problems
If you find kernel_task using up a lot of CPU or memory when you're not doing much of anything, you might have another problem on your hands. Usually this has to do with third party kernel extensions, called "kexts" by macOS. These modules that come with hardware drivers and some software, and interface directly with the kernel. A faulty kext could cause kernel_task to take up excessive system resources.
To test this, you should boot your Mac into Safe Mode, one of the hidden Mac startup options every Mac user should know about. Shut down your Mac, then turn it on while holding the Shift key. You'll see the word "Safe Boot" in the login screen.
Safe Mode does not enable third party kexts, so if your Mac doesn't have any problems in safe mode, you've found your problem. Uninstall any third party software or drivers you've installed recently and see if that helps.
If you want to dive in further, Etrecheck runs dozens of diagnostics, including a list of all kexts installed and running on your system. Uninstall anything you think may be causing the problem, and see if that solves it. If not, you might need to consider a trip to the Apple Store, or your friendly local Mac repair shop.
A Few Other Things to Try
If you still have a problem after all that, there's a few things you could try.
Sometimes resetting the NVRAM on your Mac will help. Consider scanning your Mac for malware, which could be causing the problem. You could also do the usual things to speed up your Mac, like removing unnecessary startup items and freeing up hard drive space.
If nothing helps, sometimes you need to stop wasting your time and re-install macOS from scratch. Obviously that should be a last resort, but it's important to know when you're beaten.
Photo Credit: Matthew Pearce